
FireTVStick(ファイヤースティック)とは?
本体をテレビ背面にあるHDMI端子に接続して電源ケーブルをコンセントに繋ぐとAmazonプライムビデオ(その他VOD)などの映画やドラマなどがテレビの画面で楽しめるアイテムです。
ここではAmazonFireTVStick(ファイヤースティック)を2020年のブラックフライデーセールで購入をした私が設定方法や具体的な使い方をレビューを含めて紹介していきたいと思います。
サブタイトルにもなっている「クレーンゲームで課金しそう」については後半最後に真相をご覧頂けると幸いです。
私自身はAmazonプライム会員になっているのでAmazonプライムビデオをスマホで見るのが日常でした。
FireTVStickを使うとテレビでも見れる事は知っていましたが、なかなか買うタイミングがなく月日は流れ2020年Amazonブラックフライデーで模索していると買う物も得になかったのですがポチッと押していました、、、
そんな流れで実際に本体が到着したので設定やら使い方やら説明書を見ながら繋いでみたので是非、私と同じように「気になっている!」「買おうかな?」と微妙なラインの心境にいる方の後押しになれば幸いです。
もちろん実際に購入をされた方で設定や使い方に困っている方にも見て頂けますと幸いです。
今回購入をした商品は新登場 Fire TV Stick – Alexa対応音声認識リモコン付属 | ストリーミングメディアプレーヤーになります。
2020年ブラックフライデーセールを利用したので通常4,980円が3,480円程で購入出来ました。
実際にFireTVStickを購入してみての感想はテレビでAmazonプライムビデオが見れるのは新鮮ですし、Amazonプライムビデオだけではなく他社VODなどを繋ぐ事も出来るのでとても便利だと思います。
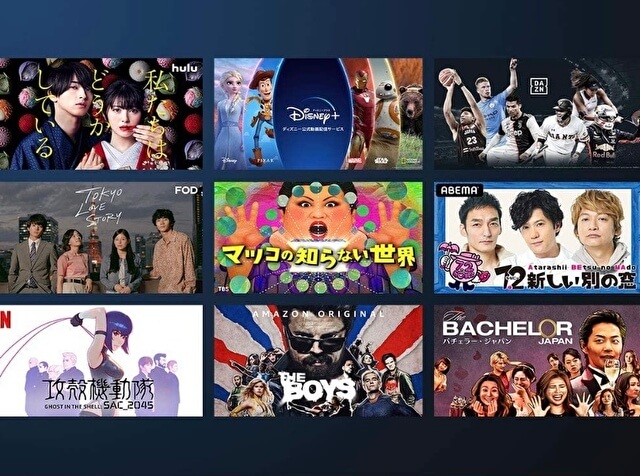
私が現在契約をしているVODでU-NEXT、FODプレミアム、ParaviなどもFireTVStickを使えばテレビでの視聴が可能です。
Amazonプライムビデオに絞ってしまうと幅は狭いですが他社VODを契約されている方にも是非おすすめのアイテムです。

では開封の儀からご覧下さい!!
FireTVStick(ファイヤースティック)の中身

では中身を開封時にサイズ感が分かるように画像を撮りましたので是非参考にしてみて下さい。
印象は”凄いスマート”です。
薄い、軽い、小さいの三拍子そろっているのでテレビリモコンように邪魔にならない点が良さを感じた点です。
上記梱包材の表面はボタン部分が立体的に表現されていますよ!
では私が購入した新登場 Fire TV Stick – Alexa対応音声認識リモコン付属 | ストリーミングメディアプレーヤーの実物画像をご覧下さい。
箱と中身


※すいません。USB電源ケーブルを入れ忘れました。実際にはUSB電源ケーブルが入っています。
FireTVStick本体

本体は約10㎝弱の大きさでとてもコンパクトです。中央にはAmazonのマーク入りです。
Aleexa対応音声認識リモコン(第2世代)

大きさは15㎝程でテレビのリモコンと比べるとかなり小さく感じます。とても軽量でシンプルなデザインとなっています。
USB電源ケーブル

ケーブル長さは約1.,5mになります。
HDMI延長ケーブル

こちらはwifi環境を改善させたりしてくれるHDMI延長ケーブルです。また、HDMIポートに直接差し込めない場合などにも使います。安心の接続機器ですね。
電池場所

電池の場所は後ろ側にあります。表面をスライドさせるとスルっと取り外しが出来ます。
電源アダプタ

FireTVStick本体からUSB電源ケーブルを使いこちらの電源アダプタをコンセントに差し込みます。
保証記載内容
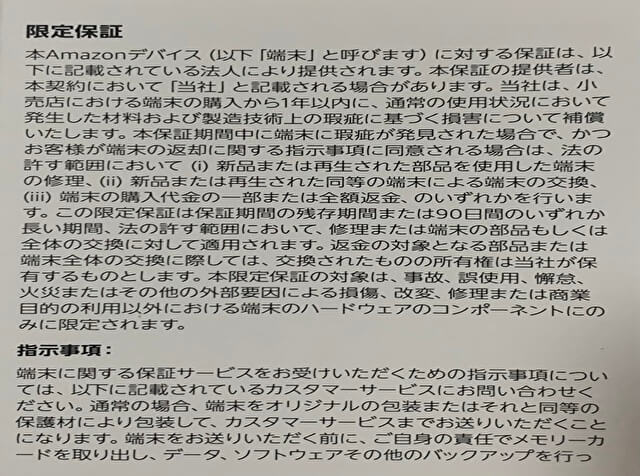
購入しないと確認する事ができない保証部分を事前にチェック頂きたく掲載しました。
FireTVStickの接続

まず、テレビの種類によってHDMIの差し込み場所は異なります。HDMIと書いてある場所を探して同じ形状の向きに差し込んで下さい。
USB電源ケーブルと電源アダプタを差し込んだ後にFireTVStickをテレビ背面に取り付けます。※接続手順はやりやすい方法で大丈夫です。
その後コンセントに差し込みが出来ればFireTVStickの接続は完了です。

女性の私でも出来たので誰でも出来ると思います。場所と上下だけ間違えなければ・・・
FireTVStickの初期設定方法

初期設定の手順と具体的な使い方の順で誰でも簡単にできるように画像で解説をします。
まずは初期設定について解説します。
初期設定
ご自宅のテレビ背面にFireTVStick本体をHDMIに差し込み、電源プラグの接続はされていますか?
済んでいる方はテレビのリモコン入力をHDMIの差し込んだ番号に切り替えましょう。
初期動作
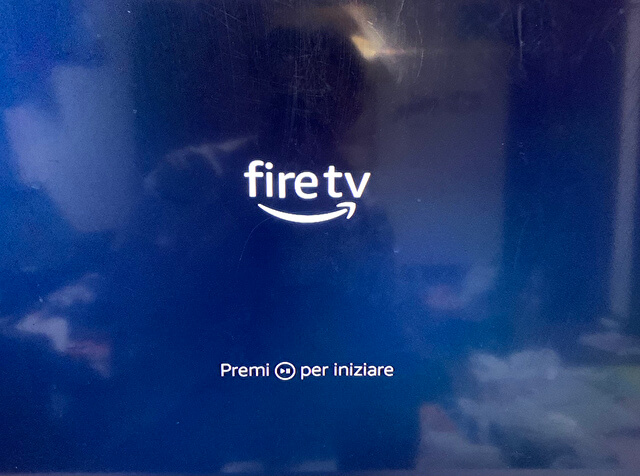
言語の設定
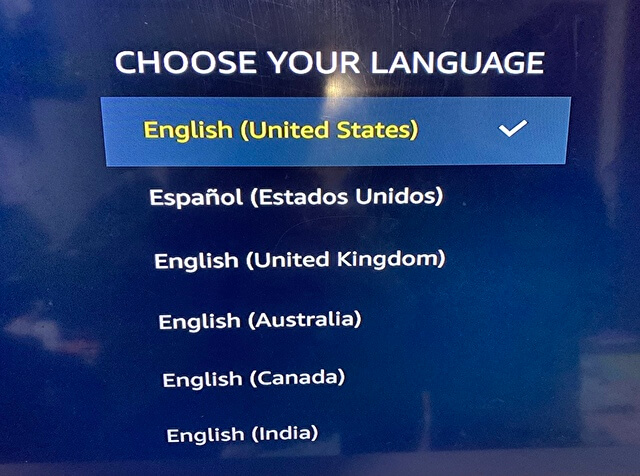
ネットワークの設定
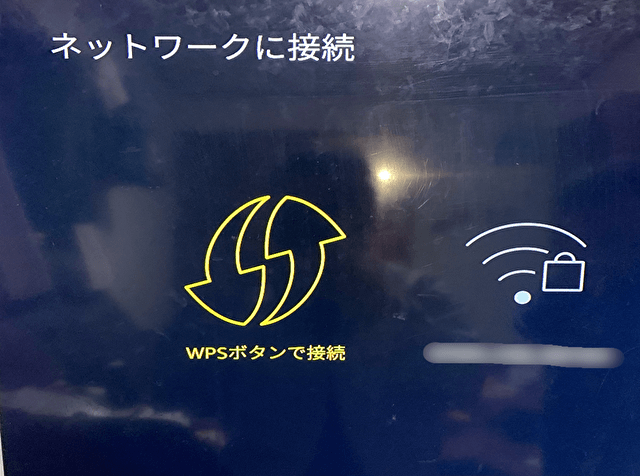
ご自宅のネット環境に接続設定を行います。ルーターなどにWPSボタンがある方は簡単に設定ができます。その他wifiに繋ぐ場合は所有している機種を選択してからパスワードを入力します。
Amazonプライム会員の方は「Amazonアカウントを持っています。」を選択して非会員の方は「Amazonをはじめて利用します。」を選択。
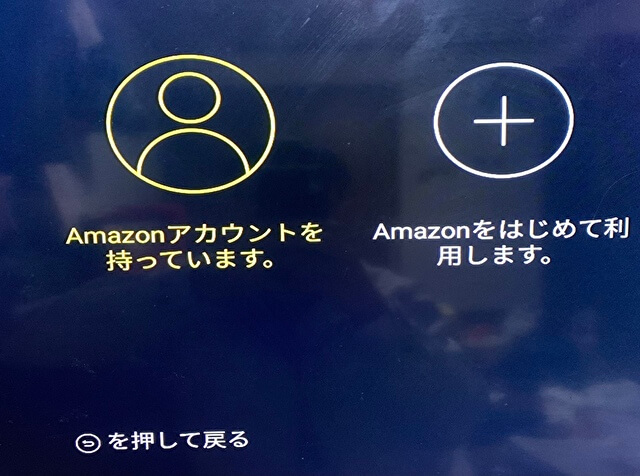
続いてAmazonアカウントを既にお持ちの方は下記画面に切り替わります。

Amazonアカウントにサインイン下さいと指定があるのでお手持ちのスマホなどからAmazon.co.jp/cod に入り上記のようなアクティベーションコードを入力してサインインしてください。
その後、Amazonパスワードの保存をしますか?と画面が切り替わるので「はい」と選択します。
好きなアイテムの設定
続いてはお好みの有料・無料のアイテムを追加しましょう。ジャンルで別けられているのでセレクトがとても楽でした。
映画・ドラマ・アニメ(U-NEXT、FOD、Paravi、Disney+、VLIVE、hulu)
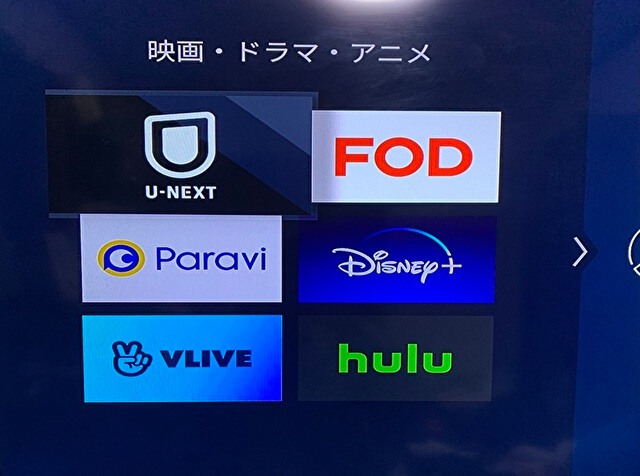
ニュース・動画(TVer、YouTube、ネットテレ東、BANDAI CHANNEL、NHKWORLD、BUSINESS DEMAND)
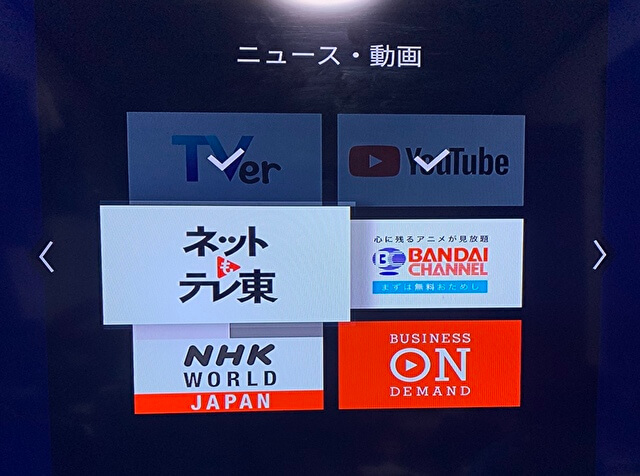
趣味・教養(DAZN、Maru-Jan、NJPWWORLD、7ストリーム、カラオケDAM、FYSTA)

セットアップの時にお好きな番組などを入れておくと後から入れなくてもいいので気になるのがあればセレクトして入れておくと便利です。

おすすめ設定はYouTube・TVer・U-NEXT(有料)・FODプレミアム(有料)です。我が家はこちらを初期アイコン設定しちゃいました。
これで一般的な初期設定は完了になります。

具体的な使い方
ここからは使い方です。簡単な操作から注意点などを解説致します。
ホーム画面には検索窓やライブ、マイビデオ、映画、TV番組、アプリ、設定の7項目がテレビ画面の上部にあります。
それぞれの機能面を解説致します。
機能面
検索窓
観たい番組や作品を検索出来ます。検索結果が下記に表示されるのでおすすめ機能です。
ライブ
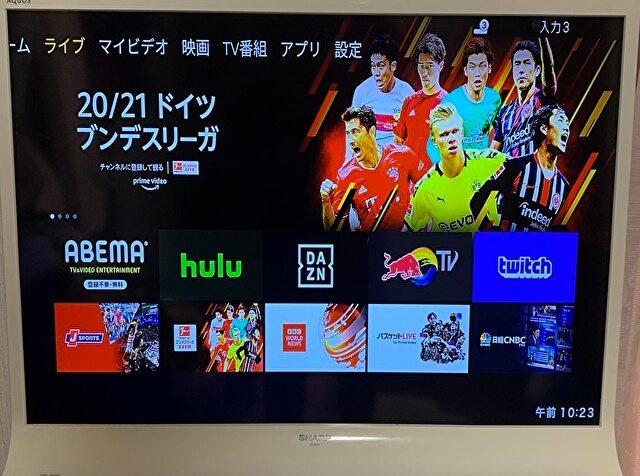
主にスポーツ番組など最新の情報が表示されます。
スポーツ観戦好きには堪らない機能ですね。
マイビデオ
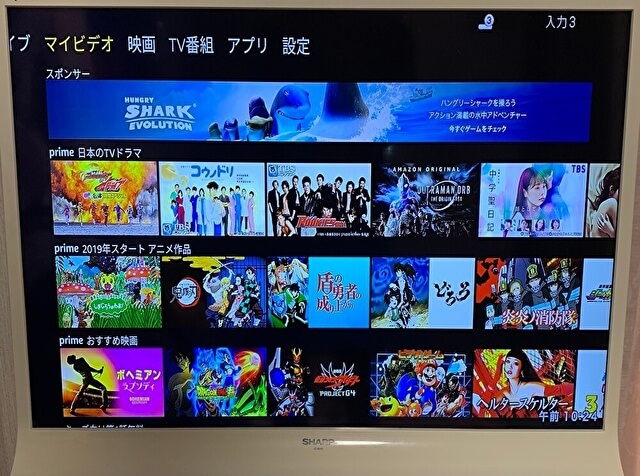
自分が観た事のある関連作品を表示させてくれます。ウォッチリストに登録してある作品も表示されるので後で観たいと思った作品はウォッチリストに登録しておきましょう。
映画
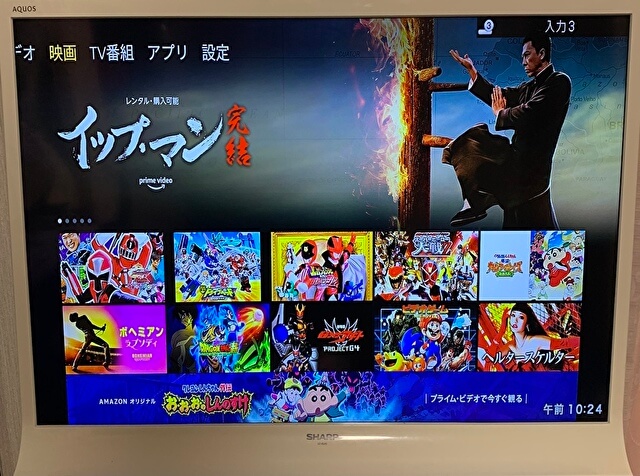
最新作の映画などを表示してくれます。
もちろん以前に視聴した事のある関連作品映画も表示されます。
TV番組
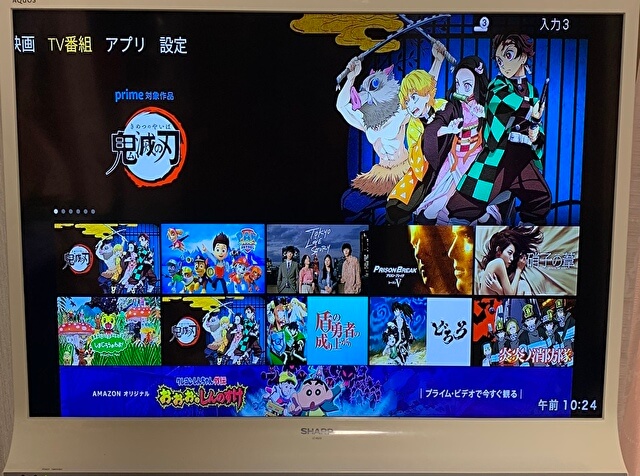
上記はアニメばかりですが・・・AmazonプライムTV番組系の作品を表示してくれます。
アプリ
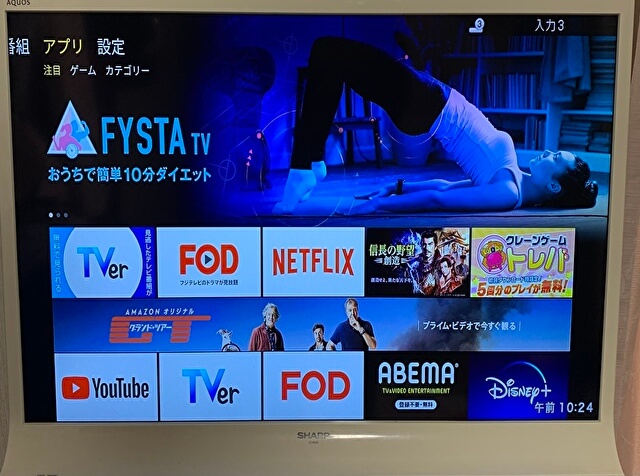
事前登録したアプリはもちろんですがこれからアプリをインストールしたい場合はアプリを選択後にお好きサイトをインストールできます。アプリは多数のメディアがありますのでこのまま読み進めて頂くと紹介しております。
設定
設定を開くと「通知・ネットワーク・ディスプレイとサウンド・アプリケーション・機能制御・コントローラーとBluetooth・Alexa・環境設定・MyFireTV・ユーザー補助・ヘルプ・マイアカウント」の12項目があります。
特に使うのはネットワーク設定やディスプレイとサウンド、機能制御などの設定をする事が多いです。

お好みの設定でこちらは大丈夫です。
注意点と安心設定
2点程注意点があります。それはご家族がいるなど複数の方々が利用される環境の方はやっておいた方がいい安心設定があります。
実際に我が家も小さな子供が2人いるので勝手リモコン操作をして誤って購入画面を開いてしまう事も・・・そんな心配を避ける為に安心できる機能設定があります。
注意点①PINコードの設定
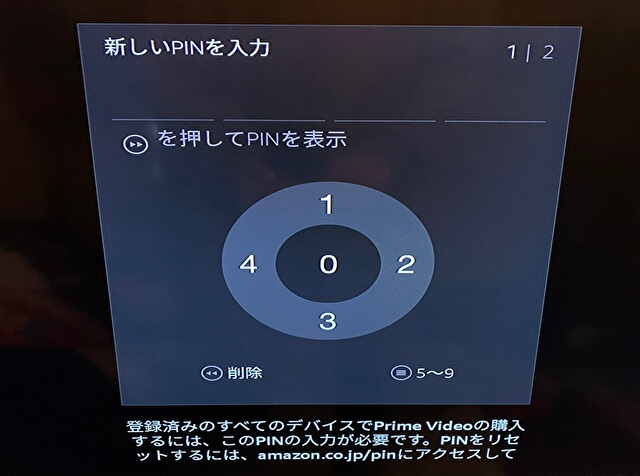
PINコードは必須の設定になります。単身の方であれば特に設定は必要ないですが、お子さんや家族がいる家庭では制限をして都度PINコードを入力後に進むという流れがいいと思います。
支払いがクレジット払いになっていると万が一PINコード設定をしていないと有料サイトや有料番組などを子供などが購入してしまうなんて事もありますからね・・・。
注意点②視聴履歴の削除
子供に見せたくない作品や旦那さんと奥さんに観られたくない視聴履歴ってやっぱり気になりますよね?Amazonプライムビデオでは視聴履歴を自動で表示したり、関連する作品を表示する仕組みになっています。
そんな視聴履歴を消去する方法をお伝えしたいと思います。
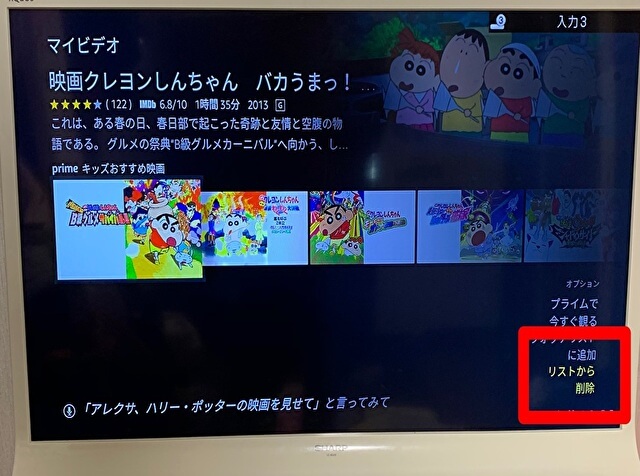
リストに出ている作品を選択後にリモコンの下記場所を押すと上記のように画面右下に「リストから削除」という表示が出るので確定するとリストから削除されます。

ここで紹介した2つの点だけ注意して頂けると快適な環境で視聴が出来ます。
是非お試し下さい。
FireTVStickの活用~快適に使う方法~

既にAmazonプライム会員になっている方が多いと思いますが念のためAmazonプライム会員についてのメリットをお伝えしつつFireTVStick(ファイヤースティック)の様々な活用方法を紹介したいと思います。
Amazonプライム会員で快適満足の活用
・最短翌日で配送が無料
・Prime Student会員は、配送オプションにかかわらず配送料無料
・お届け日と時間帯を指定できて使い放題
<観る&聴く>
・話題の映画やドラマ、アニメが見放題→FireTVStick活用
・毎月無料でゲーム特典が楽しめる
・200万曲聴き放題
・他で観れない話題作が観れる
<買う>
・新鮮野菜からミールキット、日用品まで、最短当日お届け
・お得なセールをいち早くチェックできる
・おむつ、おしりふき定期便配送で15%OFF
・プライム会員限定商品、セール
<読む>
・本、漫画、雑誌数百冊が見れる
<その他>
・Amazon Mastercardゴールド登録で2.5%ポイントが貯まる
・決済をすっきりまとめられる(チャージ事に最大2.5%ポイントが貯まる)
・無制限のフォトストレージ→FireTVStick活用

正直使いきれないぐらいのボリュームです。
もちろんAmazonユーザーは入っていなかったら勿体ないぐらいの会員サービスです。月々500円程で15項目のコンテンツが利用できるので入会されていない方は新たな発見が見つかるはずです。まずは無料体験をしてみましょう。
アレクサを使って更に快適
FireTVStickには音声認識機能が装備されています。
好きな映画(動画)をマイクボタンを押しながら話すだけで音声を認識して検索をしてくれます。
下記の箇所が音声認識ボタンになります。

更に天気を調べてくれたり、近くのコンビニ、ファミリーレストラン様々な場所の検索にも使える便利機能です。
YouTubeをテレビに繋げる
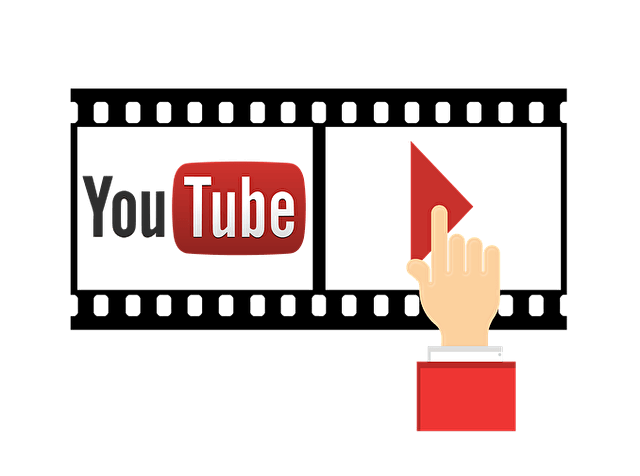
なんと今までスマホの小さな画面で見ていたYouTubeの動画もテレビでご覧になれます。
設定は簡単です。設定でYouTubeアプリをインストールするだけでご利用が可能です。
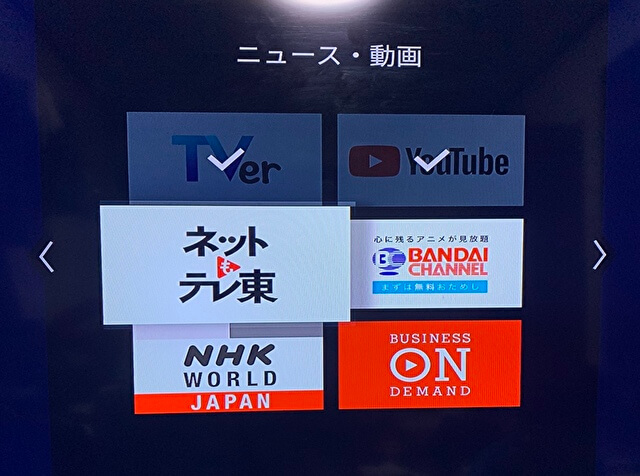
※上記画像は初期設定時に出てくるアプリ選択画面です。
初期起動時にYouTubeアプリをインストールされる事をおすすめします。※後からインストール必要がなくなり起動時にYouTubeアイコンが設定されます。
初期設定ではアイコンが設定されただけなので最初にYouTubeを視聴する時にアカウントの設定画面が表示されます。是非、下記を参考にしてみて下さい。
[su_spoiler title=”インストール方法を確認する” icon=”plus-square-1″]
YouTubeをFireTVStickとのアカウント設定
①画面上部の「アプリ」をクリックしてYouTubeアイコンを追加して下さい。※初期設定でYouTubeアプリを選択しなかった方のみ必要。
②YouTubeアプリを選択(YouTubeアカウントを追加)
③FireTVStickからYouTubeにログインする
テレビに本人確認のコードが出るのでスマホ側で入力すると「YouTube on TV」が「Googleアカウントへのアクセスをリクエストしてます」と表示されるので許可ボタンを押して下さい。
これでYouTubeアカウントが登録されるので視聴可能になります。
[/su_spoiler]

YouTubeは必須ですね!
他社VODもテレビで見られる
他サイトを一覧にしましたので是非参考にしてみて下さい。
既に契約しているサイトがありましたら是非アプリをインストールしてテレビでの視聴を楽しみましょう。
上記以外のVODサービスはDAZN(国内・海外スポーツ)、NETFLIX、dアニメストア、TVer、GYAO!、niconico(ニコニコ)、Disney+(ディズニープラス)、Video Market(ビデオマーケット)などの接続が可能です。
要するにFireTVStickさえあればほとんどの配信サイトをテレビの大画面で楽しむ事ができるという事ですね。


スマホ・タブレットの写真をテレビで見る
写真やビデオをテレビ画面で共有してくれる機能です。
FireTVStickホーム画面からAmazonフォトアイコンを選択後に写真とビデオを追加画面からご自身の端末へリンクの送信をしてくれます。
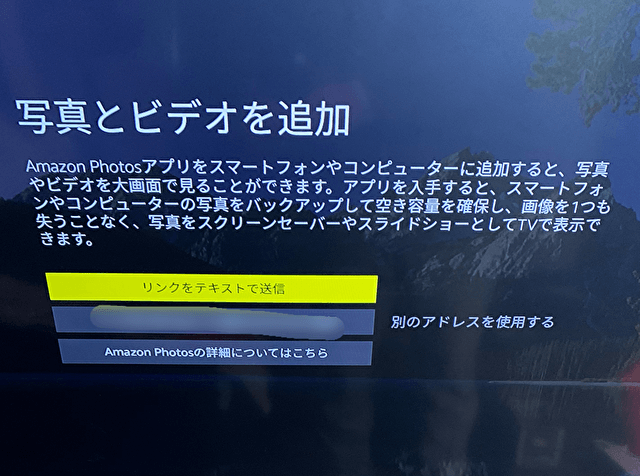
ご自身のスマホなどにアプリをダウンロードすると自動で撮影した写真を同期してくれます。
自宅に帰ったらテレビ画面で写真や動画を気軽に楽しめる便利機能です。
意外と使わない方が多いんですがこれは楽でいいですよ。
旅行先の写真や家族の写真や動画をテレビ画面で楽しみましょう。
無料ゲームをする
Amazonプライムにはゲームも無料で利用が可能となっています。
あくまでも無料とお伝えしておりますが、追加課金等は自己責任となりますので予めご了承下さい。
PINコードを設定しておくと追加での課金を防げますので予め設定が必要です。
私が実際にやったゲームはテトリス、車のゲーム(4ステージまで無料)、クレーンゲーム(クレバ)などをやりました。
因みにクレーンゲーム(クレバ)を始めてやる方は最初の5回は無料でできるので是非チャレンジしてみて下さい。

上記の画像が実際にテレビ画面に移る画像です。
種類もフィギアから日用品まで実際にクレーンゲームをやっているかの臨場感溢れるゲームとなっていますよ。

私も実際にチャレンジしましたが鬼滅タオルは取れませんでした・・・もし取れると配達してくれるから嬉しいですねー。旦那に黙って課金しそう・・。
まとめ
最後までご覧頂きありがとうございました。
ここまでFireTVStick(ファイヤースティック)とAmazonプライムビデオを中心に紹介させて頂きました。
「気になっている!」「買おうかな?」と微妙なラインの心境にいる方の後押しになれたのであればとても嬉しいです。
Amazonプライムユーザーの方にはおすすめの商品となっておりますので皆さんも是非自宅で満喫しましょう。
Amazon公式ページから購入してみて下さい。





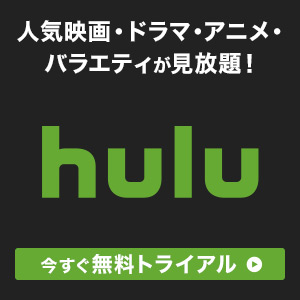






コメント